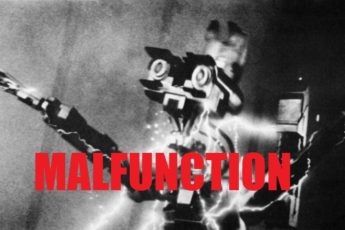Step 2: Populate the Categories
Category was meant primarily for the system, not the user. As such, getting to categories to be able to edit them directly can be a little tedious.
- Open the Dynamics Customer Service Hub and view your Knowledge Articles.
- Select one to Open and move to the Summary Tab. On the section “Related Information” is a ribbon where “Related Categories” is an option. Click it.
- If the article already has an associated Category you can click on the Related Categories view under the checkbox and a menu will pop up allowing you to “Edit” which you can click. Otherwise, you will need to use the main ribbon of the Knowledge Article and select “Associate Category” first.
- Once on the screen for the Category itself you should be able to select “Portal Category” as the view and you can copy paste any web url to an image from the internet. This can act as your image for the category.

As stated before, you will need the ability to host the images somewhere online to link to them. There are many solutions for this.
- Keep in mind, for this effort any home page categories will have no Parent Category. Any Category to not show on the Home Page needs to have a Parent Category.
- Repeat these steps for all necessary categories.
With that, you should have Dynamics configured and populated with the necessary data to code the necessary web templates.
Please check back for Part 2 where we will dive into the Portals section of Dynamics 365 and sling some code.
Images compliments of Pep Rally Inc artwork