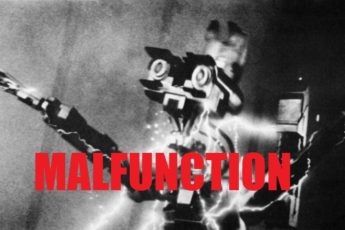Step 1: Customize the Category Entity
“Category” is an entity that you will find in your D365 entities. It is used to hierarchically organize KB’s in a tree like structure for portals. You will need to add one field to Category to support an image for the tiles on the homepage.
- In your Dynamics 365 instance go to Settings -> Customizations -> Customize the System. This will open Solution in a pop-up window.
If you have never seen this screen before please, read The CRM Book as you can change almost anything about your Dynamics instance from this screen.
-
- Expand Components → Entities → Category and select “Fields”. This is where we need to add a new field to store the image.
- Set the fields as follows:
- Display Name: Image Url
- Field Requirement: Optional
- Data Type: Single Line of Text
- Field Type: Simple
- Format: URL
- Maximum Length: As Needed
 You cannot add a field type of “Image” to the entity because it is a system entity. This is why I opted to use one of my websites to host the necessary images and I will just pull them in via the html as necessary.
You cannot add a field type of “Image” to the entity because it is a system entity. This is why I opted to use one of my websites to host the necessary images and I will just pull them in via the html as necessary.
- “Save and Close” the new Field
- On Components → Entities → Category select “Forms” and Edit the “Portal Category” Form. Since we added a field we need an easy way to edit this data inside of Dynamics. From the Field Explorer drag “Image Url” into the General Section. I just put it at the end.

- Save and Publish your changes. Your organization can now assign images to categories.